Daten-Safe Hilfe
Daten-Safe Hilfe
Daten-Safe speichert vertrauliche Daten sicher AES-256 verschlüsselt.
Die Daten sind in Kategorien unterteilt.
Die Zahl rechts neben einer Kategorie steht für die Anzahl der Einträge.
Tippen Sie eine Kategorie an, um die Einträge zu sehen oder verwenden Sie  , um Einträge zu suchen.
, um Einträge zu suchen.
Geben Sie dort Text ein, um passende Einträge zu filtern.
Um einen Eintrag zu sehen, tippen Sie ihn an.
Um eine Kategorie zu den Favoriten hinzuzufügen, tippen Sie  rechts von der Kategorie.
rechts von der Kategorie.
Um eine neue Kategorie zu erstellen, tippen Sie 
 "neue Kategorie".
"neue Kategorie".
Wählen Sie eine vordefinierte Kategorie oder erstellen Sie eine eigene.
Tippen Sie lang auf eine Kategorie, um sie zu duplizieren, editieren oder zu löschen.
Verwenden Sie "Pinch and Zoom", um die Schriftgröße der Liste zu verändern.
Neuer Eintrag
Tippen Sie  in der gewünschten Kategorie, um einen neuen Eintrag zu erstellen.
Geben Sie Daten in die verschiedenen Felder ein (jedes Feld bis auf den Titel kann leer bleiben).
Verwenden Sie
in der gewünschten Kategorie, um einen neuen Eintrag zu erstellen.
Geben Sie Daten in die verschiedenen Felder ein (jedes Feld bis auf den Titel kann leer bleiben).
Verwenden Sie  -
-  um Felder hinzuzufügen.
um Felder hinzuzufügen.
Um einen Anhang zu erstellen, tippen Sie  .
.
Um den Eintrag zu speichern, tippen Sie  oder BACK.
oder BACK.
Der Passwort Generator erzeugt sichere Passwörter:  -
-
 .
.
Symbol ändern
Um für einen Eintrag ein anderes Symbol zu verwenden, tippen Sie auf das Symbol (unter dem Eintrag angezeigt) und wählen Sie ein Symbol aus der Auswahlliste.
Um ein angehängtes Bild als Symbol zu verwenden, tippen Sie "Als Symbol".
Eintrag anzeigen / editieren
Jede Kategorie enthält eine Liste von Einträgen.
Die Zahl rechts von einem Eintrag steht für die Anzahl der Anhänge.
Um einen Eintrag anzuzeigen, tippen Sie ihn an.
Tippen Sie lang auf das Symbol des Eintrags, um dessen Farbe zu ändern. Erneutes Tippen aktiviert die dritte Farbe.
Um ein anderes Symbol auszuwählen, editieren Sie den Eintrag.
Zum Editieren tippen Sie  .
Tippen Sie
.
Tippen Sie  oder "Zurück", um zu speichern.
oder "Zurück", um zu speichern.
Tippen Sie lang auf einen Eintrag, um ihn zu duplizieren oder zu löschen.
Eintrag löschen
Um einen Eintrag zu löschen, zeigen sie ihn an und tippen Sie  oder tippen Sie lange in der Übersicht und wählen Sie "Löschen".
oder tippen Sie lange in der Übersicht und wählen Sie "Löschen".
Verschieben / Kopieren: Der Stapel
Der Stapel ist die interne Zwischenablage von Keypa.
Er dient dem Verschieben und Kopieren von Elementen.
Um ein Element auf den Stapel zu legen, tippen Sie es lange an und wählen Sie "auf Stapel"
oder verwenden Sie  wo verfügbar.
wo verfügbar.
Wiederholen Sie den Vorgang für beliebig viele Elemente.
Zum Einfügen von Elementen wählen Sie ein Ziel aus und tippen Sie  "Stapel".
"Stapel".
Mit 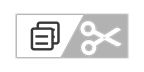 wechseln Sie zwischen "Kopieren" und "Verschieben".
wechseln Sie zwischen "Kopieren" und "Verschieben".
Tippen Sie dann den "Kopieren" oder "Verschieben" Button.
Ausgegraute Elemente können nicht an die gewählte Stelle kopiert bzw. verschoben werden.
Autom. Entfernen
Elemente werden nach dem Kopieren / Verschieben automatisch vom Stapel entfernt, wenn die Option aktiviert ist.
Elemente ausschließen
Um eine Element vom Verschieben/Kopieren auszuschließen, tippen Sie auf sein Symbol.
Sie können auch die folgenden Symbole zum (de-)selektieren von Elementen verwenden:
 "Invertieren"
"Invertieren"
 "Alle"
"Alle"
 "Keine"
"Keine"
Stapel leeren
Tippen Sie  "Stapel leeren", um den Stapel zu leeren.
"Stapel leeren", um den Stapel zu leeren.
*) Das Zufügen eines Elements zum Stapel erzeugt lediglich einen Link.
Erst wenn Sie "Verschieben" tippen, wird das Element von seinem ursprünglichen Platz verschoben.
Kategorie editieren
Um eine Kategorie zu editieren, tippen Sie in der Kategorie auf  oder tippen Sie lange auf einen Kategorie-Namen in der Übersicht.
oder tippen Sie lange auf einen Kategorie-Namen in der Übersicht.
Um das Icons der Kategorie zu ändern, tippen Sie es an.
Der Kategorie-Name neben dem Icon kann beliebig geändert werden.
Die Felder der Kategorie sind darunter aufgelistet. Sie können neue Felder hinzufügen  oder bestehende editieren
oder bestehende editieren  .
Um alle Eigenschaften zu sehen, tippen Sie
.
Um alle Eigenschaften zu sehen, tippen Sie  :
:
Mehrzeilig: Feld kann mehrzeilig sein.
Parsen: Daten-Safe bietet URLs and E-Mail-Adressen zur Direktauswahl an.
Finden: Feldinhalt wird in der App internen Suche gefunden ( ).
).
Web: Feld wird im Daten-Safe-Browser zum Einfügen angeboten.
Leer: Feld wird auch leer angezeigt.
Zusätzliche Info: Ist angewählt, wenn ein Feld als Individualfeld eines Eintrags erstellt wurde. Abkreuzen übernimmt das Feld für alle Einträge der Kategorie.
Der Hinweis eines Feldes wird angezeigt, wenn das Feld leer ist..
Um ein Feld zu löschen, tippen Sie  . Zum Rückgängig machen tippen Sie
. Zum Rückgängig machen tippen Sie  ACHTUNG: Sobald Sie die Änderungen speichern (
ACHTUNG: Sobald Sie die Änderungen speichern ( oder BACK) wird der Feldinhalt
in ALLEN EINTRÄGEN GELÖSCHT.
oder BACK) wird der Feldinhalt
in ALLEN EINTRÄGEN GELÖSCHT.
Jede Kategorie enthält 2 Felder, die hier nicht geändert werden können: TITEL and NOTIZEN.
Dort können Sie auch die Reihenfolge der Felder ändern.
Speichern Sie die Änderungen, indem Sie BACK tippen oder 
 .
.
Verwenden Sie  , um die Änderungen zu verwerfen.
, um die Änderungen zu verwerfen.
Backup
Aktuell enthält Daten-Safe keine explizite "Backup-Routine" .
Da die gespeicherten Daten sicher mit AES-256 Verschlüsselung gespeichert sind, können Sie in ein Cloud Service Ihrer Wahl sichern oder die Daten auf einen beliebigen Computer kopieren.
Für automatisches Server-Backup steigen Sie bitte auf Keypa um.
Sicherheit
Daten-Safe speichert Ihre Daten sicher mit AES-256 Verschlüsselung. Ihre Passphrase wird nirgends gespeichert. Der Zugriff auf Ihre Daten bleibt in ihrer alleinigen Hand. Nur wer die Passphrase kennt, kann auf die Daten zugreifen.
Daten-Safe benötigt KEINE Berechtigungen. Auf Google Play stehen verschiedene Plug-Ins zum Download bereit, die Extra-Funktionalität wie Audio-Aufnahmen oder Schreibzugriff auf die SD-Karte ermöglichen. So können Sie nur das installieren, was sie tatsächlich benutzen wollen.
Für Fragen, Wünsche und Anregungen senden Sie uns bitte ein E-Mail an support@terrapocket.com. Wir unterstützen Sie gerne.